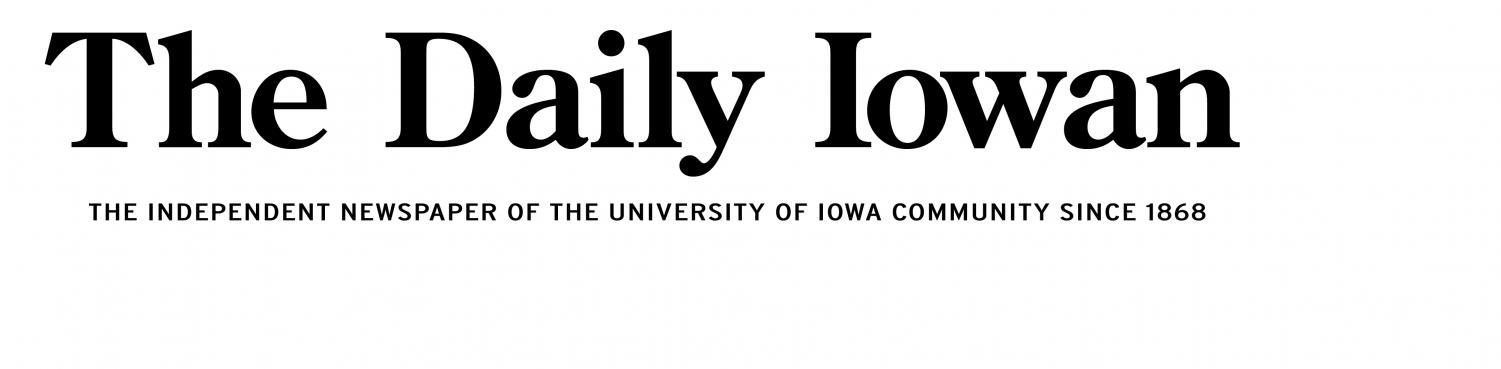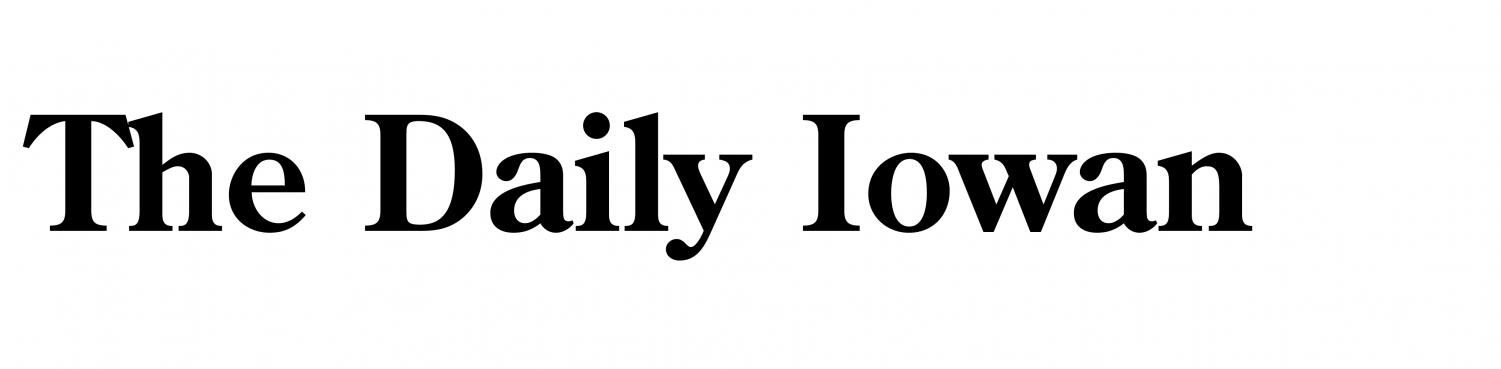For Mac users, enhancing photos requires incorporating powerful photo editing software within their OS workflow and mastering the tools it provides to achieve flawless results. Both professionals maintaining a photography business and hobbyists seeking ways to refine their post-processing skills need to know how to edit an image on Mac. This knowledge will let them go beyond mere adjustments and unleash their creative vision from the point of view of photo enhancement.
This article presents five essential steps to elevate your photo editing skills using a Mac for appealing images that convey proper messages and evoke emotions. The retouching process can be enjoyable and productive, even for those with zero photo editing experience. Whether adjusting a family photo, fine-tuning a landscape shot, or preparing images for a professional portfolio, delve into transformative techniques to achieve photographic perfection!
Step 1: Choosing the Right Software
The essence of successful post-processing lies in choosing the proper tools. The modern software market offers various options regarding your photographic goals, proficiency level, and financial capabilities. Ensure the program you work with matches your specific needs and improves your creative versatility.
When selecting photo editing software for Mac, the two primary criteria are the set of tools and the learning curve. The perfect editor should combine extensive features with ease of comprehension, especially for newbies. Examples of such a combination include Adobe Photoshop, Lightroom, and Luminar Neo.
Look for features like batch processing to apply edits to multiple photos simultaneously or the ability to easily share images directly to social media or cloud storage. Ensure your software is updated regularly. Use free trials to familiarize yourself with the toolkit and to test the software’s compatibility with your workflow. Edit the same photo through different programs to compare the results.
Step 2: Cropping and Composition
Most applications feature a straightforward cropping tool that can be activated with a click. When you choose the crop tool, you typically see a grid overlay on your image, dividing it with two horizontal and two vertical lines. This grid aims to help you apply the fundamental compositional principle known as the rule of thirds. Place the main subject of your photo at the intersections or along the lines for a perfect composition.
As you crop, consider the aspect ratio (standard, widescreen, square) that best suits your image’s purpose and the file format. For instance, if you want to know how to edit JPEG on Mac, start by adjusting the file’s aspect ratio to 16:9 (widescreen) for better viewing on digital frames. Cropping can help eliminate distracting elements that draw attention away from the main subject, enhancing the photo’s focus. However, ensure not to crop too tightly around your subject.
Step 3: Exposure and Color Balance
The next step for those seeking the best way to edit photos on Mac is adjusting the image exposure. Modify the brightness and contrast levels. Ensure the photo is neither too dark nor too light. Most image-enhancing programs include sliders for exposure, contrast, highlights, and shadows. Adjust them to enhance the detail and ensure the main elements are clear.
Color balance affects how warm or cool your shot looks, defining its mood and atmosphere. If you are editing a landscape photo, consider enhancing the greens and blues to bring out the scene’s natural beauty. Conversely, a sunset image could be improved by accentuating oranges and reds to capture the warmth of the moment.
Keep an eye on the histogram, a graphical representation of your photo’s tonal values. Ensure there are no clipping areas where details are lost in the shadows or highlights. A well-balanced histogram typically has a smooth curve.
Step 4: Details and Effects
Increase the sharpness and clarity to bring out the details and textures. Make the elements within the frame more distinct and appealing. Avoid oversharpening; it leads to unnatural edges and digital noise.
Experiment with effects and filters. Black and white is excellent for emphasizing contrast and texture without the distraction of color. Sepia can add a warm, nostalgic feel to portraits or historical subjects. Vignettes can focus attention on the center of the image. Selective color can draw the viewer’s eye to key parts of the photo.
Step 5: Advanced Techniques and Touch-Ups
Remove unwanted elements to prevent distraction from the main subject. A healing brush or clone stamp can help you eliminate blemishes in a portrait, dust spots in a landscape, or an unwanted person in a busy scene.
Layers allow you to apply effects or adjustments to parts of your image without altering the original image to make the enhancement process more flexible. Masks can be used to isolate effects to specific areas, perfect for enhancing the sky in a landscape or the brightness of just the subject’s face in a portrait.
Finally, review your image as a whole and make any subtle adjustments to ensure everything blends harmoniously. Adjust the overall saturation if needed, tweak the contrast, or refine the luminance of certain colors.
Conclusion
Having navigated through the essential steps of photo editing on a Mac, from selecting the right software to applying advanced techniques and final touch-ups, you can now transform ordinary shots into photographic masterpieces. The journey through cropping and composition, exposure and color adjustments, detail enhancement, and creative effects results in captivating visuals showcasing your creative potential. Explore new software updates, try out different plugins that enhance your editing suite, and, most importantly, keep capturing and creating images that tell your stories. Embrace technologies and let your creativity shine!