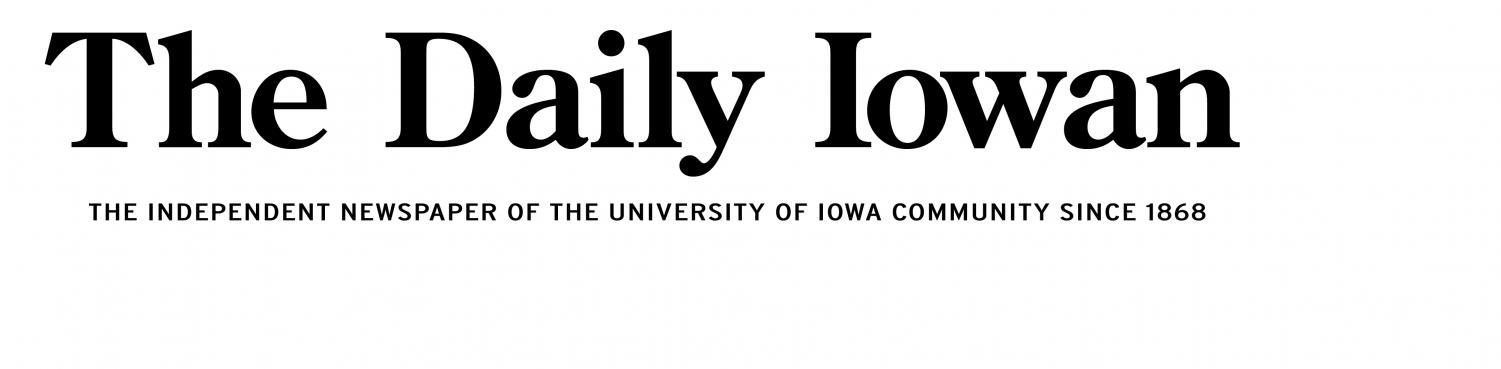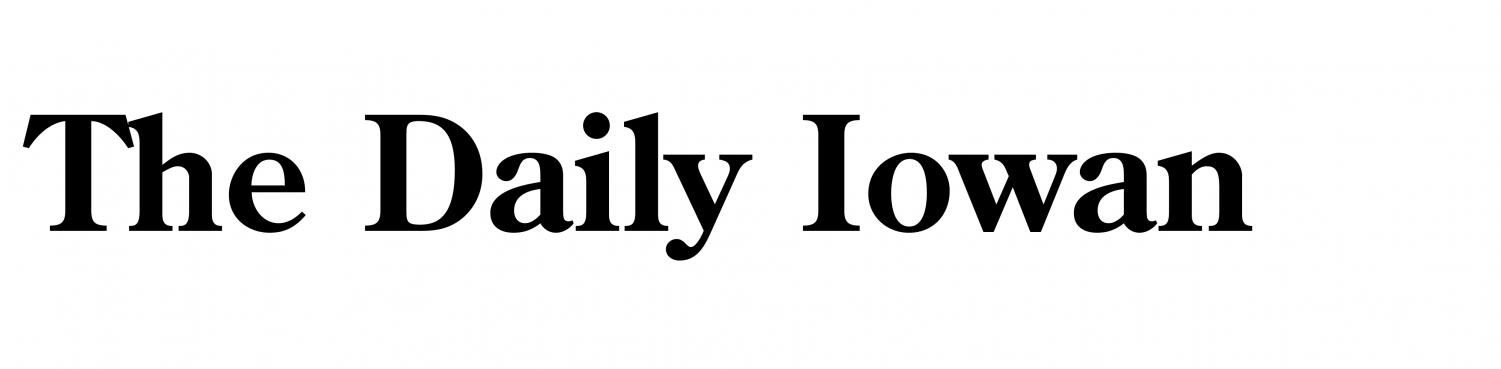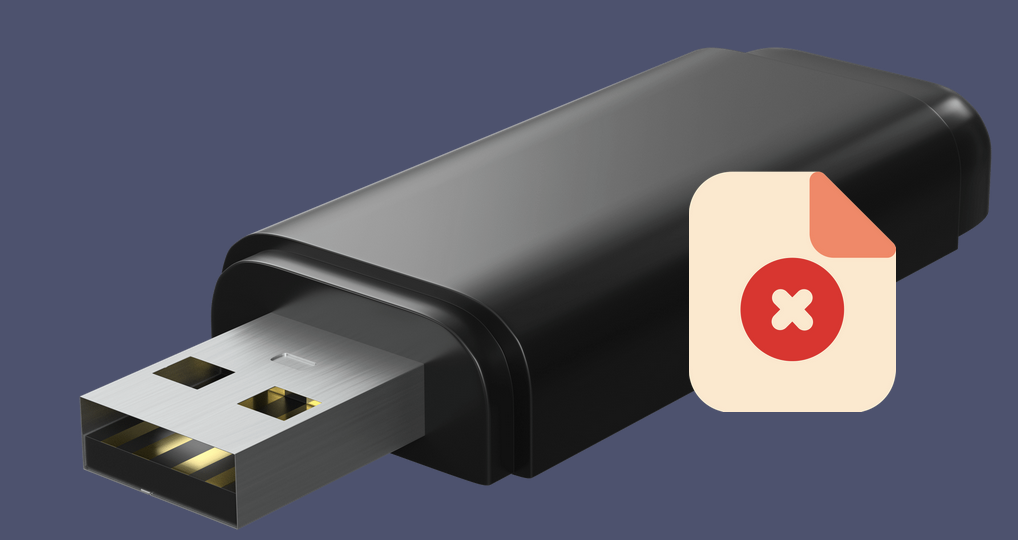Corrupted USB flash drives can be a nightmare for anyone who relies on portable storage. Imagine plugging in your USB drive only to find that your important files are inaccessible or damaged. This common problem can lead to lost work, cherished memories, or critical data.
Part 1. Wondershare Recoverit: The Ultimate Solution for Corrupted Flash Drive Recovery
A dedicated tool is the best way for corrupted USB drive recovery. Instead of searching the internet for solutions each time you encounter a problem, a reliable recovery tool gives you peace of mind. It’s like having a trusted expert on call, ready to help whenever needed.
Wondershare Recoverit is a highly recommended free data recovery software. This powerful tool retrieves lost or corrupted data from different storage devices like USB flash drives. Recoverit is user-friendly software developed by Wondershare, a company known for its innovative digital solutions.
Key features of Recoverit include:
- Wide file type support. The software can recover over 1000 file formats, including documents, photos, videos, audio files, etc.
- Deep scanning technology. Recoverit uses advanced algorithms to perform thorough scans of your USB drive, increasing the chances of finding and recovering lost data.
- Preview function. With Recoverit, you have a chance to look at the scanned data by previewing them and their content. This way, you can ensure you’re recovering the correct data.
- Widely compatible. Besides USB drives, Recoverit can recover data from hard drives, memory cards, digital cameras, and over 2000+ storage types.
Remember, while Recoverit is a powerful tool, it’s always best to maintain regular backups of your important data. No recovery method is 100% guaranteed, so preventing data loss is always preferable to recovering from it.
Exploring Recoverit’s USB Data Recovery Feature
Aside from these general features, you’ll be glad to know that Recoverit has a dedicated USB Data Recovery tool. It’s specifically optimized to handle the unique challenges of recovering data from flash drives and other external storage. This feature can help in various scenarios, such as:
- Recovering files from a USB drive that shows as unformatted
- Retrieving data from a drive that’s not recognized by your computer
- Restoring files after accidental formatting or deletion
How To Recover Files From a Corrupted Flash Drive With Recoverit
Now that you know all about Recoverit, follow the steps below to learn the steps how to recover corrupted files from USBs:
Step 1: Download, install, and launch Recoverit. Connect your flash drive to your computer.
Step 2: Locate your flash drive under Hard Drives and Locations.
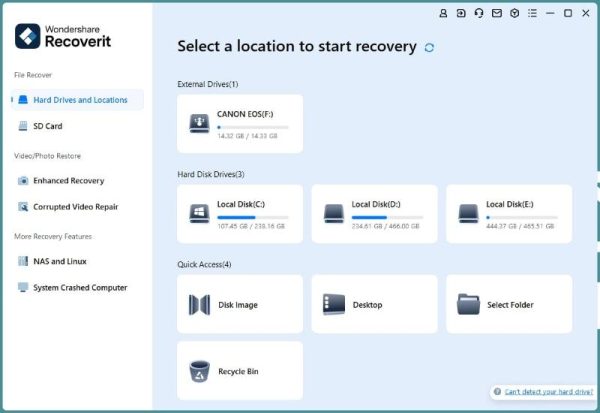
Step 3: Recoverit will automatically scan your USB. You can wait for it to finish or start browsing as soon as files appear.
Step 4: Preview the files by clicking on them. Click Recover whenever you see a file you want to restore.
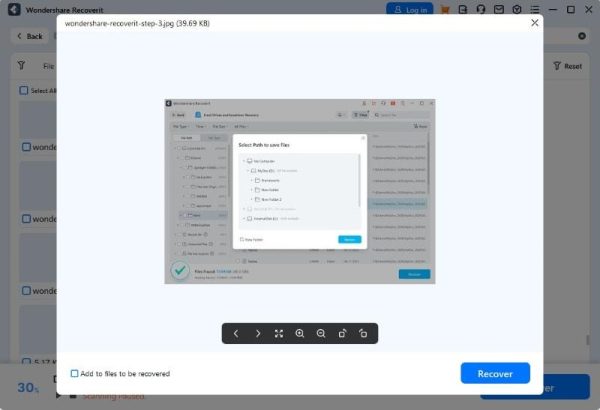
Part 2. Other Methods To Recover Corrupted Files From USB Drive
While dedicated software like Wondershare Recoverit offers the most reliable and user-friendly solution for recovering files from a corrupted USB drive, there are also built-in methods available in Windows.
However, it’s important to note that these methods are generally less reliable and often more challenging to perform, especially for users who are not tech-savvy. Nonetheless, here are some built-in methods to recover corrupted files from a USB drive:
Assigning a Drive Letter
Sometimes, Windows might not assign a drive letter to your USB drive, making it inaccessible. To fix this:
Step 1: Click the Start button and click Disk Management.
Step 2: Find your USB drive in the list of drives.
Step 3: Right-click on it and choose Change Drive Letter and Paths.
Step 4: Click Add and assign a letter to your drive.
Step 5: Click OK and check if you can now access your files.
This method is relatively simple but only works if the lack of a drive letter is the sole issue.
Reinstalling or Updating Drivers
Outdated or corrupted drivers can sometimes cause USB drive issues. To update or reinstall drivers:
Step 1: Open Device Manager (right-click the Start button and select it).
Step 2: Expand Disk drives and find your USB drive.
Step 3: Right click and select Update driver.
Step 4: Choose Search automatically for updated driver software.
Step 5: If updating doesn’t work, try uninstalling the driver and restarting your computer to reinstall it.
This process can be a bit more complex and may require some technical knowledge.
Using CMD to Check for Errors & File Attributes
Use the Command Prompt to check some errors with your files and attempt to recover corrupted USB drives:
Step 1: Launch Command Prompt. Make sure that you use it as an administrator.
Step 2: Type “chkdsk N: /f” (replace N with your USB drive letter) and press Enter.
Step 3: Wait for the process to complete and restart your computer.
You can also use CMD to change file attributes:
- In Command Prompt, type “attrib -h -r -s /s /d X:*.*” (replace X with your drive letter); or
- Press Enter.
Using Windows File Recovery Tool
Windows 10 and 11 have a built-in File Recovery tool, but it’s command-line based and can be challenging to use:
Step 1: Install Windows File Recovery from the Microsoft Store.
Step 2: Launch Command Prompt as an administrator.
Step 3: Use the command “winfr source-drive: destination-folder /switches” to recover files.
- For example: “winfr E: C:\RecoveredFiles /regular /n *.docx”
This tool requires understanding command-line interfaces and file paths, which can be daunting for many users.
Conclusion
In this guide, you’ve explored various methods how to recover corrupted files from a USB drive. We’ve seen that while built-in Windows tools can sometimes help, they often require technical knowledge and may not always be practical. For the most reliable and user-friendly solution, specialized software like Wondershare.