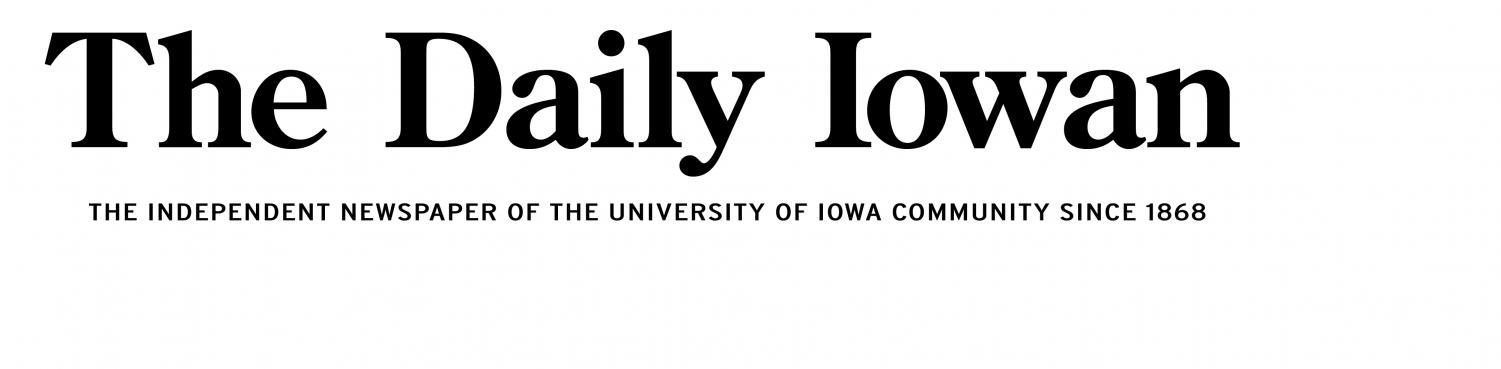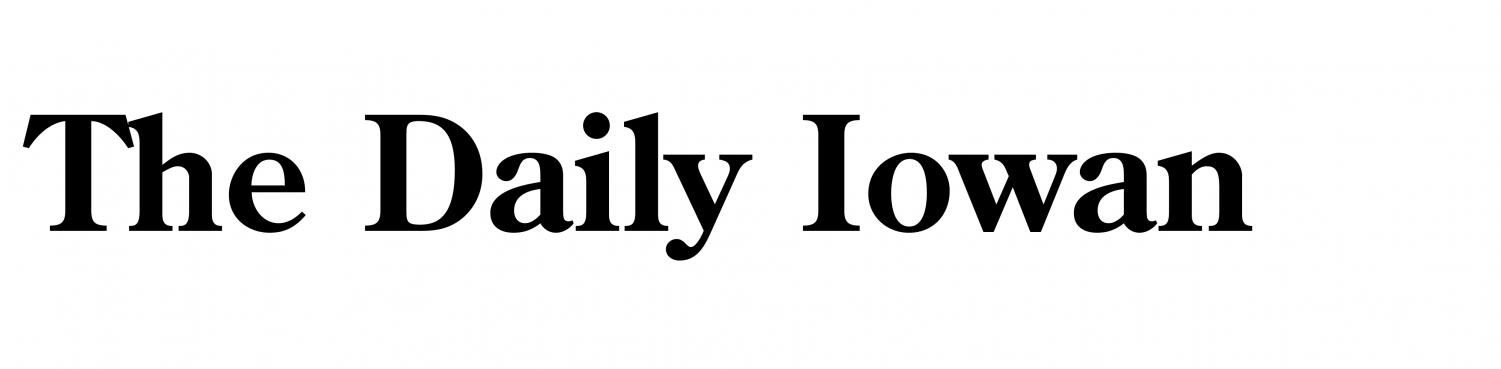Digital videos have become an integral part of our lives. We save our memories, professional presentations, and entertainment videos in multiple video formats, MP4 being the most common one. However, sometimes you may encounter a corrupted MP4 file which can disrupt the seamless playback experience.
MP4 files can be corrupted due to several reasons such as incomplete downloads, file transfer errors, software or hardware issues, or even malicious program attacks. Whatever is the cause for the corruption of MP4 files, you can always apply MP4 repair methods to fix them. In this comprehensive guide, we will discuss some DIY methods to learn how to repair corrupted MP4 videos and salvage your precious memories forever.
Can I Repair Corrupted MP4 Videos?
Many of you must be wondering if it is possible to repair a video file that is corrupted or inaccessible. So the answer is YES! Before jumping into the methods to repair corrupted MP4 videos, it is important to understand the exact cause of this issue. Some common reasons for your corrupted video files are:
- Incomplete Downloads: Interrupted or incomplete download of MP4 video files can corrupt it.
- File Transfer Errors: Any problem while transferring, such as abrupt disconnections or errors, can corrupt MP4 files.
- Codec Incompatibility: If you are using incompatible or outdated video codecs, it may cause corruption during playback or editing.
- Software Glitches: Issues in video editing or playback software can also corrupt MP4 files.
- Hardware Problems: Faulty or damaged storage devices or hardware issues at the time of recording or saving video files can corrupt them.
- Virus or Malware Attacks: Malicious software, like viruses or malware, can also cause MP4 corruption or inaccessibility.
Quick Methods to Repair Corrupt MP4 Videos
Here are some MP4 video repair methods that you can apply to repair corrupted videos and restore original video files.
Method 01: Repair Corrupted MP4 Videos Using Video Repair Software
If you are looking for a quick and easy way to repair a video file, then professional video repair tool will definitely be the best choice. Stellar Repair for Video is an all-in-one MP4 repair software that you can use to repair videos corrupted or damaged due to any reason. The software can repair your corrupted, broken, or damaged videos in three simple steps, i.e., Select, Scan, and Repair.

With its exceptional features and powerful capabilities to repair MP4 videos, the Stellar Repair for Video tool can repair videos of several formats, such as MOV, MKV, MTS, etc. Even this video repair software offers several amazing features which make it best for your video repairing. These features include:
- Support repairing videos stored on multiple devices, including internal and external drives, SD cards, SSDs, Hard Drives, etc.
- It is compatible with both Windows and MacOS devices.
- The software is a 100% safe and secure platform.
- It allows you to preview the repaired video files before saving them on device.
Method 02: Use VLC Media Player to Repair Corrupted MP4 Videos
Windows in-built VLC player not only allows you to play videos but also to fix several issues with them. It provides multiple options that you can use to repair a video file. Let’s start with transcoding the corrupted video using a VLC media player. Go through the following steps to transcode any corrupted MP4 video in VLC:
- Launch VLC Media Player. Go to Media and tap on Convert/Save.
- Now, click the Add button to upload the MP4 video that you need to transcode.
- Tap Convert/Save and from the Convert window, enter the file name and location in the Destination file option.
- Choose the desired input codec from the Profile list. Also, select the Edit Selected Profile option to configure the profile settings for a specific profile.
- Lastly, click the Start button and wait till the process completes.
After successful completion of the above steps, restart your system and check if you can smoothly play that MP4 video.
Method 03: Increase Cache Values in VLC
Another best way to repair corrupted MP4 video using VLC player is by increasing its cache value. This method is best suited if your video is corrupted due to buffer cache. In such cases, you can follow the below-given MP4 repair steps to fix your corrupt videos:
- Open VLC Player. Go to Tools > Preferences.
- Locate and click the All button under the Show Settings section.
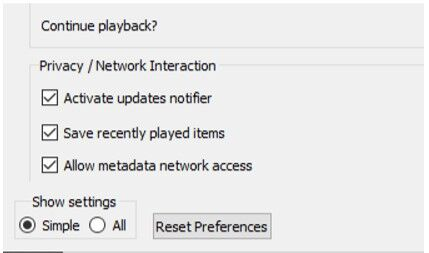
- Now, click Input/Codecs from the list that appears on the screen.
- Scroll down and click Advanced from the right navigation pane. Under Advanced, change the values of File Caching (ms) from 300 to 1000 or above.
- At last, click the Save button and restart the VLC player.
Preventive Measures to Avoid MP4 Corruption
To avoid future MP4 corruption issues, you need to consider certain preventive measures such as maintaining stable internet connections during downloads, reliable video recording devices, etc. Let’s discuss some more tips to avoid such issues in detail:
- Stable Internet Connection: Make sure your device has a stable and reliable internet connection while downloading or streaming MP4 files to avoid interruptions that can corrupt your videos.
- Safe File Transfer: Ensure your devices and networks are properly connected during the whole MP4 file transfer process. Use a reliable method for transferring videos and avoid abrupt interruptions to prevent data corruption.
- Regular Backups: Maintain regular backups of your important MP4 files on external storage devices or cloud services to help you with corruption or accidental deletion issues.
- Use Reliable Antivirus Software: Install and regularly update antivirus or anti-malware software on your device to prevent it from malicious attacks that may compromise MP4 files.
Wrapping Up
Hope, the above DIY methods help you know how to repair corrupted MP4 videos. You can apply the aforementioned MP4 repair methods and implement preventive measures to reduce the risk of MP4 file corruption. However, it is important to understand that all these methods to repair a video file might not work for every situation, and repairing too depends on the extent of corruption. Also, maintain proper backups of your important video files to help you in future data loss issues.